يعد Google Drive أداة قوية بشكل لا يصدق لتخزين وتنظيم جميع أنواع البيانات. وأفضل ما في الأمر أنه متاح لأي شخص لديه حساب Google مجانًا (على الأقل للبدء). بالإضافة إلى ذلك ، نظرًا لأن Drive يحتفظ بجميع ملفاتك في السحابة ، فإنه يوفر بعض المزايا المهمة مقارنة بإخفاء كل شيء محليًا على هاتفك أو جهاز الكمبيوتر الخاص بك. يعمل Drive أيضًا عمليًا على أي جهاز متصل بالإنترنت ، مما يسهل استخدامه في المنزل والمدرسة والمكتب وفي كل مكان بينهما.
ومع ذلك ، إذا كنت جديدًا على Drive ، فهناك بعض الأساسيات المهمة التي يجب أن تعرفها قبل نقل جميع بياناتك وملفاتك. إذن ، إليك ملخص سريع يغطي أهم الأشياء حول خدمة التخزين السحابية الشهيرة من Google.
التخزين والتسعير
يحصل كل مستخدم في Google Drive على 15 غيغابايت من مساحة التخزين المجانية. ومع ذلك ، فإن أي بيانات قمت بحفظها في صور Google يتم احتسابها أيضًا ضمن هذا الحد. لذلك إذا كنت تستخدم ذلك لإجراء نسخ احتياطي لصورك ، فقد لا يكون لديك مساحة كبيرة متبقية للمستندات والملفات. ومع ذلك ، يمكنك زيادة السعة التخزينية في Drive عبر ملف اشتراك Google One، والتي تبدأ من 1.99 دولارًا أمريكيًا في الشهر (أو 20 دولارًا أمريكيًا في السنة) لسعة تخزين تبلغ 100 جيجابايت وتصل إلى 9.99 دولارًا أمريكيًا لسعة تخزين 2 تيرابايت (أو 100 دولار أمريكي سنويًا).
سام رذرفورد / إنجادجيت
بالنسبة لمعظم الأشخاص ، تعد مساحة 100 جيجابايت أكثر من كافية لتخزين الملفات المهمة ومستندات العمل والصور العائلية. ولكن إذا كنت تخطط لاستخدام Drive كطريقة لنسخ جميع بياناتك احتياطيًا ، فربما تريد استخدام إحدى الخطط الأكبر. الشيء الجميل هو أنه على الرغم من أن الخطة الأساسية البالغة 20 دولارًا في السنة رخيصة نسبيًا ، إلا أن هناك عددًا من الطرق للحصول على سعة تخزين إضافية مجانًا ، على الأقل مؤقتًا. على سبيل المثال ، أي شخص يشتري جهاز Chromebook جديدًا ستحصل على 100 غيغابايت من المساحة في Drive مجانًا لمدة عام، بينما قد يحصل العملاء الجدد في Google One على عروض لاختبار الخدمة معهم اشتراك مجاني لمدة شهر واحد.
لذا قبل أن تبدأ في تحميل جميع ملفاتك ، سترغب في معرفة مقدار التخزين الذي تحتاجه ومقدار تكلفتك (أو قد لا تكلفك).
تحميل ودعم الملفات والتنظيم
بمجرد معرفة مقدار السعة التخزينية التي تحتاجها ، يمكنك البدء في تحميل أو نقل ملفاتك إلى Drive. بالنسبة للملفات الفردية أو البيانات المخزنة محليًا على جهازك ، يمكنك ببساطة النقر فوق الزر “جديد” وتحديد خيار تحميل ملف أو مجلد. على جهاز الكمبيوتر ، يمكنك أيضًا سحب الملفات وإفلاتها في نافذة المتصفح عندما تكون على موقع Drive على الويب. يدعم Drive مجموعة متنوعة من أنواع الملفات بما في ذلك معظم التنسيقات الأكثر شيوعًا مثل .JPGs و .PNGs و .GIFs و .MP3s والمزيد. للحصول على قائمة كاملة بأنواع ملفات الدعم ، تحقق من مركز مساعدة Google الرسمي هنا.
بعد أن يتم تحميل جميع ملفاتك ، يمكنك إدارتها تمامًا كما تفعل محليًا على هاتفك أو جهاز الكمبيوتر. يمكنك إنشاء مجلدات متداخلة وسحب الملفات وإفلاتها من مكان إلى آخر. وبالطبع ، يمكنك البحث عن ملف أو مجلد معين عن طريق الكتابة في مربع البحث ، على الرغم من أنه من المهم أن تتذكر أنه إذا كنت تخزن الكثير من الملفات في Drive ، فقد يستغرق الأمر وقتًا أطول للعثور عليها (خاصة إذا اتصالك بالإنترنت ليس سريعًا جدًا). لذا ، إذا كنت قادرًا على إنشاء دليل عام للمجلدات للمشاريع المهمة أو مجموعات البيانات في اليوم الأول ، فمن المحتمل أن توفر على نفسك الكثير من الوقت والصداع لاحقًا.
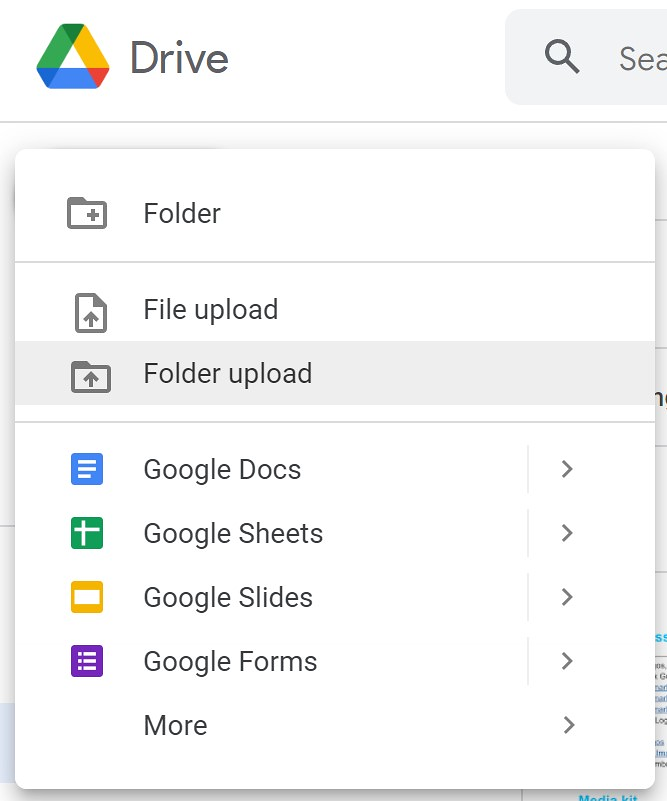
سام رذرفورد / إنجادجيت
من المهم أيضًا ملاحظة أنه بينما يمكنك إنشاء مستندات Google وجداول البيانات والعروض التقديمية وما إلى ذلك مباشرةً داخل Drive على جهاز الكمبيوتر ، فإنك تحتاج على الهاتف المحمول إلى تثبيت كل من Drive وبرنامج الإنتاجية المحدد الذي تريده بشكل فردي. هذا لأنه بينما يعملون جميعًا معًا ، فإنهم يعتبرون تطبيقات منفصلة.
هناك طريقة أخرى جيدة لاستخدام Google Drive لتنظيم عملك وهي حفظ النماذج لمشاريع متنوعة في محرر المستندات. يتيح لك ذلك البدء في كتابة نص أو إنشاء نماذج دون البدء من نقطة الصفر في كل مرة. يمكنك أيضًا حفظ قوالب لأشياء مثل الببليوجرافيات ، مما يحتمل أن يوفر وقت الطلاب عند محاولة الاستشهاد بمصادر لورقة بحث.
بدلاً من ذلك ، بدلاً من استخدام تطبيقات مخصصة ، يمكنك مشاركة جدول بيانات Google مع زملائك في الغرفة للمساعدة في معرفة تكلفة المرافق والنفقات المشتركة الأخرى. وعلى الرغم من أنه لم يكن مصممًا بشكل صارم لهذا الغرض ، فقد اكتشف الطلاب أنه عندما تحظر أماكن مثل المدارس أو تضع قيودًا على تطبيقات المراسلة النموذجية ، فلا يزال بإمكانك الدردشة مع الأصدقاء باستخدام محرر مستندات Google. كل ما عليك فعله هو دعوة الأشخاص إلى مستند فارغ ثم استخدام التعاون في الوقت الفعلي للتحدث والرد على بعضهم البعض. وبمجرد الانتهاء من ذلك ، يمكنك ببساطة حذف المستند أو الاحتفاظ به ليوم آخر.
تعاون
بالإضافة إلى جعل التخزين السحابي بسيطًا وسهل الاستخدام ، فإن إحدى أقوى ميزات Google Drive هي مجموعة أدوات التعاون الخاصة به. تعد مشاركة ملف أو مستند مع شخص آخر أمرًا بسيطًا مثل الضغط على زر المشاركة وإدخال بريده الإلكتروني. بدلاً من ذلك ، يمكن لـ Drive إنشاء رابط لإرساله عبر الرسائل النصية أو وسائل التواصل الاجتماعي أو تطبيق المراسلة الذي تختاره. بمجرد وصول شخص ما ، ستتمكن من عرض الملف أو تحريره معهم في الوقت الفعلي.
ومع ذلك ، من المهم معرفة من تشارك ملفاتك معه وكيف يستخدمونها. على سبيل المثال ، قد يكون من المفيد حقًا منح إذن التحرير لمعلم أو موجه إذا كنت تبحث عن مساعدة في مقال ، ولكن أقل من ذلك إذا كنت تشارك كتابًا إلكترونيًا مع صديق. بالإضافة إلى مالك الملف ، يقدم Drive ثلاثة مستويات مختلفة من الوصول: المشاهد والمعلق والمحرر. وإذا حدث خطأ ما وأردت في أي وقت مشاهدة نسخة قديمة من مستند أو ورقة أو شريحة من Google ، فيمكنك فتح قائمة “ملف” وتحديد الخيار الذي يشير إلى “محفوظات الإصدارات”.
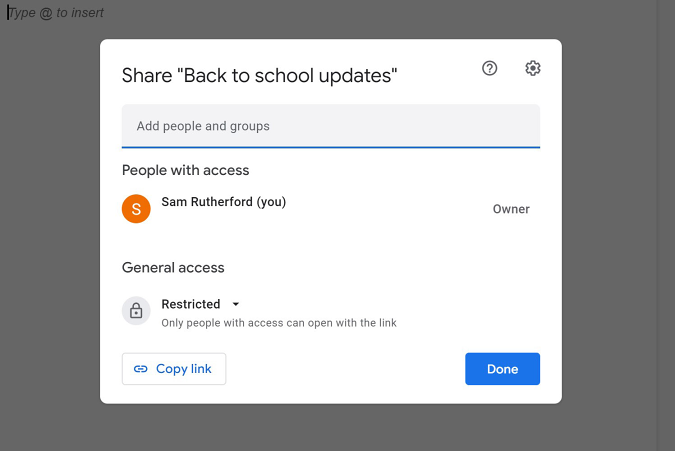
سام رذرفورد / إنجادجيت
يمكن للمشاهدين رؤية المستند وقراءته فقط ، ولكن ليس لديهم القدرة على تغيير أي من المحتوى. يمكن للمعلقين عرض الأفكار والأسئلة حول المحتوى وإبرازها باستخدام أداة التعليقات من Google ، بينما يمكن للمحررين إجراء تغييرات تمامًا مثل مالك المستند.
إذا كنت ترغب في رؤية الملفات التي أرسلها الآخرون إليك مؤخرًا ، فيمكنك النقر فوق علامة التبويب تمت مشاركتها معي في Google Drive. وإذا كان لديك حساب Google Workspace من خلال المدرسة أو العمل ، فيمكنك أيضًا فتح لوحة معلومات النشاط المفيدة عن طريق النقر فوق الرمز المتعرج. (يوجد في الجزء العلوي الأيمن بجوار زر المشاركة الأزرق على سطح المكتب.) أخيرًا ، إذا كنت تريد طريقة سريعة لمعرفة الملفات التي قمت بمشاركتها مع الآخرين ، فيمكنك كتابة “إلى:” في مربع بحث Drive.
الوصول إلى الملفات في وضع عدم الاتصال
بينما يهدف Google Drive في المقام الأول إلى أن يكون وسيلة لإدارة المستندات والملفات المخزنة في السحابة ، إلا أنه يدعم الوصول في وضع عدم الاتصال ، والذي يمكن أن يكون مفيدًا عندما لا يكون لديك اتصال جيد بالإنترنت. ومع ذلك ، هناك بعض الخطوات التي يتعين عليك اتخاذها قبل أن تتمكن من الاستفادة الكاملة من استخدام Drive في وضع عدم الاتصال.
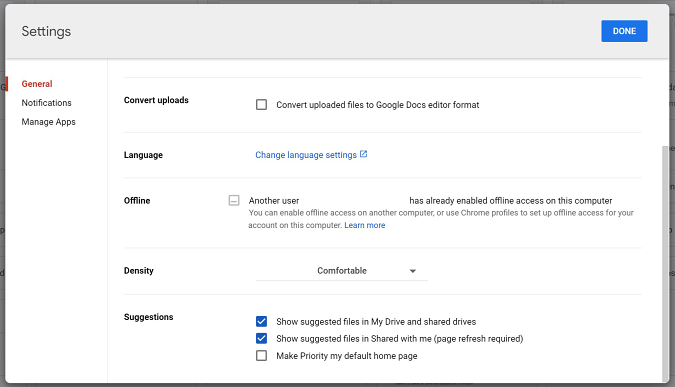
سام رذرفورد / إنجادجيت
أولاً ، تحتاج إلى إجراء بعض التغييرات على إعدادات Drive الخاصة بك أثناء الاتصال بالإنترنت قبل الذهاب في وضع عدم الاتصال. على جهاز الكمبيوتر ، تحتاج إلى النقر فوق رمز الترس في الزاوية اليمنى العليا من علامة تبويب متصفح Google Drive ، والضغط على الإعدادات ، ثم تحديد المربع بجوار خيار القائمة بلا اتصال. على الهاتف المحمول ، ستحتاج إلى فتح تطبيق Drive والعثور على ملف معين ثم تعيينه للوصول دون اتصال عن طريق تمكين الخيار من رمز المزيد (وهو الخيار الذي يشبه ثلاث نقاط عمودية). بمجرد القيام بذلك ، ستتمكن من الوصول إلى أي تغييرات تجريها وتعديلها وحفظها. وفي المرة التالية التي يتصل فيها جهازك بالإنترنت ، سيقوم تلقائيًا بمزامنة أي تغييرات أجريتها على المستند غير المتصل إلى المستند المحفوظ في السحابة. في هذه الأثناء على جهاز Chromebook ، كل ما عليك فعله هو فتح إعدادات Google Drive الخاصة بك ، والتمرير لأسفل ، وتحديد المربع المجاور لخيار Offline والضغط على Done.
يتم اختيار جميع المنتجات التي أوصت بها Engadget بواسطة فريق التحرير لدينا ، بشكل مستقل عن الشركة الأم. تتضمن بعض قصصنا روابط تابعة. إذا اشتريت شيئًا من خلال أحد هذه الروابط ، فقد نربح عمولة تابعة.

“متحمس لوسائل التواصل الاجتماعي. مهووس بالجعة. متواصل شرير. عاشق لثقافة البوب. عرضة لنوبات اللامبالاة.”
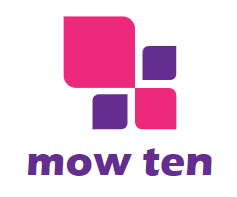



More Stories
Snag اثنين من أجهزة الشحن والكابلات السريعة Anker USB-C مقابل 13 دولارًا فقط مع Amazon Prime
تم الكشف عن تاريخ حدث Galaxy Unpacked القادم من سامسونج
ما مدى إمكانية الوصول إلى محركات الألعاب، وما هو العمل الذي لا يزال يتعين علينا القيام به؟